
Some time ago I discovered the photography from Letitia Freling on Instagram. The simple, minimalist compositions with really sharp elements against a blurred background really caught my eye.
This got me thinking about how the perfectly sharp elements of the image, against the blurred background were achieved. Any time I had tried this the results were less than perfect. Typically I use post processing tools to tweak the image, maybe remove an unwanted element. In other words, just the basics. Okay I had learned a fair bit about layers, layer masks, etc. So I needed to learn some new skills. Pretty normal in the photographic world.
I was quickly aware that the key here was to be able to separate part of an image with very accurate edges. While I haven’t tried to replicate Laetitia Freling’s art it did lead me to start working with butterflies and the like for my Redbubble Store.The result, at this stage, includes the following.


So how is it done? With my newfound video skills (a whole other story for another post), I will probably make a video in due course. Just a quick note here – I use GIMP for this type of photo processing, being a big fan of FOSS (Free Open Source Software). I also found much of the relevant information in YouTube videos. I am assuming you have a reasonable understanding of your photo processing tool, which has the layers tools.
How to Separate Image Elements in the Image
The Paths Tool
The paths tool allows you to draw a path around part of the image, fitting perfectly around the edges of the area you want to deal with. Once the path is complete you can use it to select a portion of the image. The real beauty of this is a sharp edged outline of the selected area. In practice a much sharper edge than you will create with other selection methods. One real advantage is that Gimp retains the path. The path can be edited, copied, or even used in another image.
Paths and Selections
Once you have mastered the paths tool, you start to recognise that you can easily create a selection from the path, or create a path from a selection. Play with a bit of black and white conversion and it becomes very easy to create accurate layer masks, cutting out sections of am image for other use.
A Tip – Getting clever with Colours and Black and White
If you have used the likes of Photoshop and Gimp you will know something about layers and layer masks. They rely on simple black and white areas to define what will or won’t be included in the image layer being masked.
So a good starting point for the cutting process is to convert the image to black and white and shift the gamma setting to eliminate either dark or light ares and clearly define the element you want to retain. This is not perfect, and does not work well if the element you want does not contrast strongly with the background. And creating a path can be both tedious and inaccurate in very detailed images.
The solution which I discovered was to start with the colour image. Tweak colours and contrast to make the element you want stand out. Then use the Selection by Colour tool to select specific colours in the element to cut. change these to black. As far as possible change other parts of the image to white, by whatever method you choose.
Now convert the image to Black and white. Play with contrast and gamma to isolate the element you want.
Next use the colour selection tool to select the black portion. In reality some detail will not be fully defined. Roughly draw a path around the inside of the black area, making sure to keep the path accurately outlining the missing detail.
Convert the path to a selection and, using the Paint Bucket tool, paint the selection black. Invert the selection and paint the rest of the image white. Now invert the black and white image and it is an accurate layer mask, which you can use to extract the element you want.
Conclusion
This is just a start to try and achieve a lot more with these fundamental techniques. Many will point out that there are built in tools in all of the major photo processing applications which will achiev this. I have tried them and they are very good, withing limits. I normally end up doing a lot of work tweaking the resulting selections, often with results which are not perfect. AI is also starting to provide solutions. I haven’t tried that yet. This method is, so far, the best I have found.
Please comment if you are interested and want to see more. I am very much a novice in this area and would be very happy to take others on the journey of discovering what is possible.

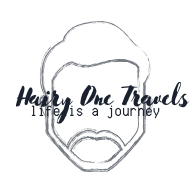

Leave a comment